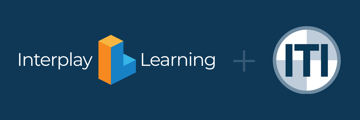Find answers to your most pressing crane simulator questions
Contents
- The Quest 2 isn't connecting
- The launcher doesn't open
- The launcher opens, but the ‘Launch Simulation’ button is grayed out
- I can press ‘Launch Simulation,’ but I get a Missing License Key error
- I can press ‘Launch Simulation,’ but the desktop screen isn’t showing anything
- I get a picture of the controls that says “Cannot detect Headset/Controller"
- When I launch the sim, I get a different error message
- The sim launches, but Oculus isn’t working
- When I launch, I get an error message, ‘Can’t connect to Oculus Server. Check your internet connection.'
- The simulator shows a lot of stuttering and choppiness
- The controls aren’t working
- One or both pods have controls that don’t seem to work at all
- The controls sometimes work, and sometimes don’t
- The controls work, but some of the joysticks or buttons are swapped and/or do the wrong things
- All the scenarios are locked
Support
If below you do not find support for the issue you are having, please contact ITI Support:
- Submit a help ticket iti.com/help
- Call 800-727-6355
- Email vrsupport@iti.com
General Tips
- Before operation, make sure that all software and firmware (Windows OS, Oculus, Nvidia, Crane Sim, etc.) are up-to-date.
- Make sure the laptop and oculus are used and stored in a cool or room temperature, dry environment, away from direct sunlight. Moisture and excessive heat/cold can affect the hardware adversely.
- Before changing crane pods on the Desktop or Motion base units, make sure the power is unplugged. Changing pods while the hardware is powered can sometimes cause hardware to short.
- The “U” key unlocks scenarios in the main menu and chapter select screens. The “V” key skips the current scenario segment.
Specific Issues
The Quest 2 isn't connecting
If your crane simulator desktop application is version 1.0 watch this video to connect a Quest 2 headset:
If your crane simulator desktop application is version 2.0 (coming soon) watch this video to connect a Quest 2 headset:
The launcher doesn't open.
1. The ITI VR Crane Sim installation failed. If this is your first time opening ITI VR Crane Sim after an update or reinstallation, it’s possible that there was an error during the installation process. Try redownloading and installing ITI VR Crane Sim.
2. Oculus isn’t installed or isn’t functioning properly. It’s possible that an old Oculus driver or lack of oculus software on your machine is keeping the sim from launching. Check the oculus menu for updates and install if necessary.
3. A recent XML change causes your Launcher to fail to open. If you or someone else has made edits to the XML file, it’s possible that an error is causing the sim to fail to launch. Check with your administrator to see if any recent changes have been made to the XML. Reinstalling the software will replace the XML files with defaults, and if you choose yes when prompted with “Backup Configuration Files” when reinstalling, you’ll be able to look your old XML files over to determine if there are errors, and to save custom course configurations, if any exist.
The launcher opens, but the ‘Launch Simulation’ button is grayed out.
1. If you haven’t entered a username, do so now. The sim requires a username to be able to create session reports.
2. Check the list in the upper right-hand corner: If “control pods” has a question mark beside it, you may need to attach or reattach the pods: Launch the Serious Labs controller utility, and check to see that all pods are attached. You may need to reconnect the pod and tighten the screws on the bottom.
3. Check the list again: If “Power” has a question mark beside it, you will need to plug the laptop into an outlet: the sim will not run on the laptop’s battery power, for health and safety reasons.
I can press ‘Launch Simulation,’ but I get a Missing License Key error.
If the error message relates to a License key, contact vrsupport@iti.com, Type “License Key” in the subject line, and paste the string of characters into the email (the string is copied to your clipboard as soon as you see the message, so you don’t need to type it out.)
I can press ‘Launch Simulation,’ but the desktop screen isn’t showing anything.
If the Oculus headset isn’t being worn, cover up the light sensor on the inside.
I get a picture of the controls that says “Cannot detect Headset/Controller.
1. Make sure the Oculus sensor(s) are pointed at the user while they are wearing the headset. If using the motion base, press a button on the touch controller, and wave it in view of the sensors.
2. Make sure your controls are plugged in and paired, including the left-hand Touch Controller with the motion base. Check the “devices” tab in the oculus menu and ensure that sensors, headset, and touch controllers are paired, if present. Additionally, check and make sure that all controller pods are paired in Serious Labs Controller Utility.
When I launch the sim, I get a different error message.
Take a screenshot of the message by pressing the “print screen” button on your keyboard or using the snipping tool, and send it to vrsupport@iti.com
The sim launches, but Oculus isn’t working.
The inside of the headset is black, even when the light sensor is covered up.
Open the Oculus software and check to see if updates are required, your oculus needs to be set up, or if there is an error in your hardware.
When I launch, I get an error message, ‘Can’t connect to Oculus Server. Check your internet connection.'
When you see this error message, look down at the oculus dash, then press either the ITI VR logo button (pictured), or a button that should be in the same location. This will bring you back into the Crane Sim.
I can get into the sim, but it looks or sounds wrong.
There’s lots of stuttering and choppiness.
1. Make sure that your power cord is plugged in; if the unit is running on battery power, it will attempt to conserve energy and reduce performance to compensate.
2. Ensure that as few programs and services are running as possible while the sim is in operation; having to split processing power causes visual issues.
3. Ensure that your sensor(s) are facing directly toward the headset; poor tracking can cause the framerate to cut in and out.
4. Check for and install any Oculus or Nvidia drivers.
5. The system can sometimes stutter or cut out if the laptop/oculus is too cold. Make sure you operate the sim in an environment between 50-70 degrees Fahrenheit. (10-21 degrees Celsius).
The view is crooked/out of cab/not centered.
1. Follow the instructions under “Recalibration of Oculus Headset.”
2. If the view is still off, check the placement and rotation of the sensor(s). It’s possible that the desktop sensor is rotated in the wrong direction, or your sensors are too close together or far apart.
The controls aren’t working or some controls don’t work as intended.
1. The crane pods may have become detached or lost connection, exit the sim and launch Serious Labs Controller Utility. Make sure all appropriate pods appear in the controllers window, then test their functions by double-clicking on them in the box labeled “Controllers” and ensuring they register movement in the “Joysticks” and “Buttons” boxes. If some pods don’t register movement, try detaching and reattaching the pods, making sure to screw them in just enough that the pods do not wiggle or shift when using the joysticks.
2. [For Desktop and Motion Base Units] The hardware may not be plugged in, or the outlet may not be getting adequate power. Check and make sure the power supply is firmly connected, and that the outlet is receiving enough power. Additionally, do not plug into a GFCI outlet, as it may cause the hardware to short.
3. [For Belly Box] The belly box battery may have a low charge. Ensure that the battery has been charged, then try again.
One or both pods have controls that don’t seem to work at all.
Open the Serious Labs controller utility, perform the following tests, and record your findings:
• Check to see if both pods register joystick movement and button presses.
• Switch the pods on the arms and repeat the first step.
• (If available) use a new pod of the same type and repeat the first step.
• Go to https://www.iti.com/vr/submit-... and describe the problem, along with the results of your tests, on the form.
The controls sometimes work, and sometimes don’t.
1. The crane pods may have a weak attachment to the 8-pin connector. Check the connection with Serious Labs controller utility, and make sure the pods and the plates on the bottom of the pod and the top of the arm align, and the pod slides into place. While gently but securely holding the pods in, reattach the thumbscrews.
2. Ensure that the hardware is receiving power through the provided power supply. The Laptop can only power the hardware briefly before stopping.
3. Ensure that the right hardware configuration is connected, the Sim may not register all controls if the Tadano or Link-Belt configurations are not active. Check the Controls section for the correct configurations.
4. [For Belly Box] The belly box battery may have a low charge. Ensure that the battery has been charged, then try again.
If this is a persistent issue, contact vrsupport@iti.com for a hardware replacement.
The controls work, but some of the joysticks or buttons are swapped and/or do the wrong things.
Contact us at vrsupport@iti.com and explain how the controls should function. An ITI VR Product Specialist can edit your controls file to make it work as intended.
All the scenarios are locked.
While the Crane Sim window is in focus, press “U” on the keyboard. This unlocks all the scenarios while this session is active.