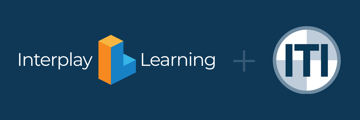A Step by Step Guide
The following instructions are for the desktop mounted crane simulator with Oculus Rift headset.
- Make sure the desk you choose to set the unit up with is located near a non-GFCI outlet or power source. Do NOT plug the desktop unit into a GFCI outlet, as doing so may cause the hardware to short out. You may want to get extension cords and/or surge protectors for additional outlets.
- Open the Laptop/Pod Holder case, take out the laptop, left and right pod holders, all cords, and the securing screws.
- Open the Joystick Pod Case, take the pod arm center section, and set it on the table roughly where the operator should sit. You may want to weight the white part down with the laptop temporarily. Open the center section to reveal the central compartment.
- Fasten the left pod holder (the one with the wires sticking out) to the center section using the puzzle-piece panel, then secure the pod holder to the table using the clamp. Take care to lay the cables into the center compartment without pinching them between the two.
- Fasten the right pod holder to the center section and sensor holder (The elbow-shaped, flat white object) using the puzzle-piece panels, then secure the Pod Holder to the table using the clamp.
- Connect the cables between the two Pod Holders, ensuring that they rest in the central compartment. Close the central compartment carefully, making sure not to pinch the cables.
- Remove the two joysticks you wish to use from the Joystick Pod case, and connect your desired pods to each pod arm, using the securing screws found in a small white box in the bottom section of the Laptop/Pod Holder case. The pods will only appear to be just touching the inlets on each pod arm, and a gap can be seen between the joystick pod and pod arm. This is normal.
- Attach the Oculus sensor (found in the top half of the Laptop/Pod Holder case) to the sensor extension rod (found in the top half of the Joystick Pod case), then attach the rod to the bolt on the sensor holder, which should be centered roughly 2.5 feet behind the center section of the pod holders. Make sure the cord doesn't wrap too tightly around the extension rod by pulling the cord around as the rod is screwed in. Use the adjusting nut to tighten the rod so that the sensor faces directly forward.
- Find the USB A-to-B cord (The cord with the USB connector on one end and the square-ish connector on the other end) and plug the right pod holder into the right side of the laptop. Additionally, plug the sensor into the right side of the laptop.
- Remove the Oculus headset from the Laptop/Pod Holder case, and plug the USB and HDMI cables into the left side of the laptop. The ports should be very close to each other.
- Plug the laptop charging cord and the right crane pod into the nearby power source. Make sure that the laptop is plugged in and charging, and not running on battery power.
You may also need to recalibrate the sensors. If the operator's position in the sim is significantly off center, follow these steps to resolve the issue:
- Unplug the Joystick Pod USB, attach the included Oculus sensor base to the second Oculus sensor, and plug in the second Oculus sensor. Place the sensor to the right of the laptop, facing the operator.
- Open the Oculus software, go to the devices tab, click Configure Rift, and select reset default view in VR.
- Using the touch controllers and headset, reset the view so that the sensor behind the laptop is centered. Ignore the second sensor. When the view is reset, unplug the second sensor and store it safely.
Additional Information
Electrical
- Voltage: 120V
- Desktop Hardware + Laptop Peak Amperage: 3.4A
- Desktop Hardware + Laptop Operational Amperage: ~2.0A
- Desktop Hardware + Laptop Power Draw: 180 W/h